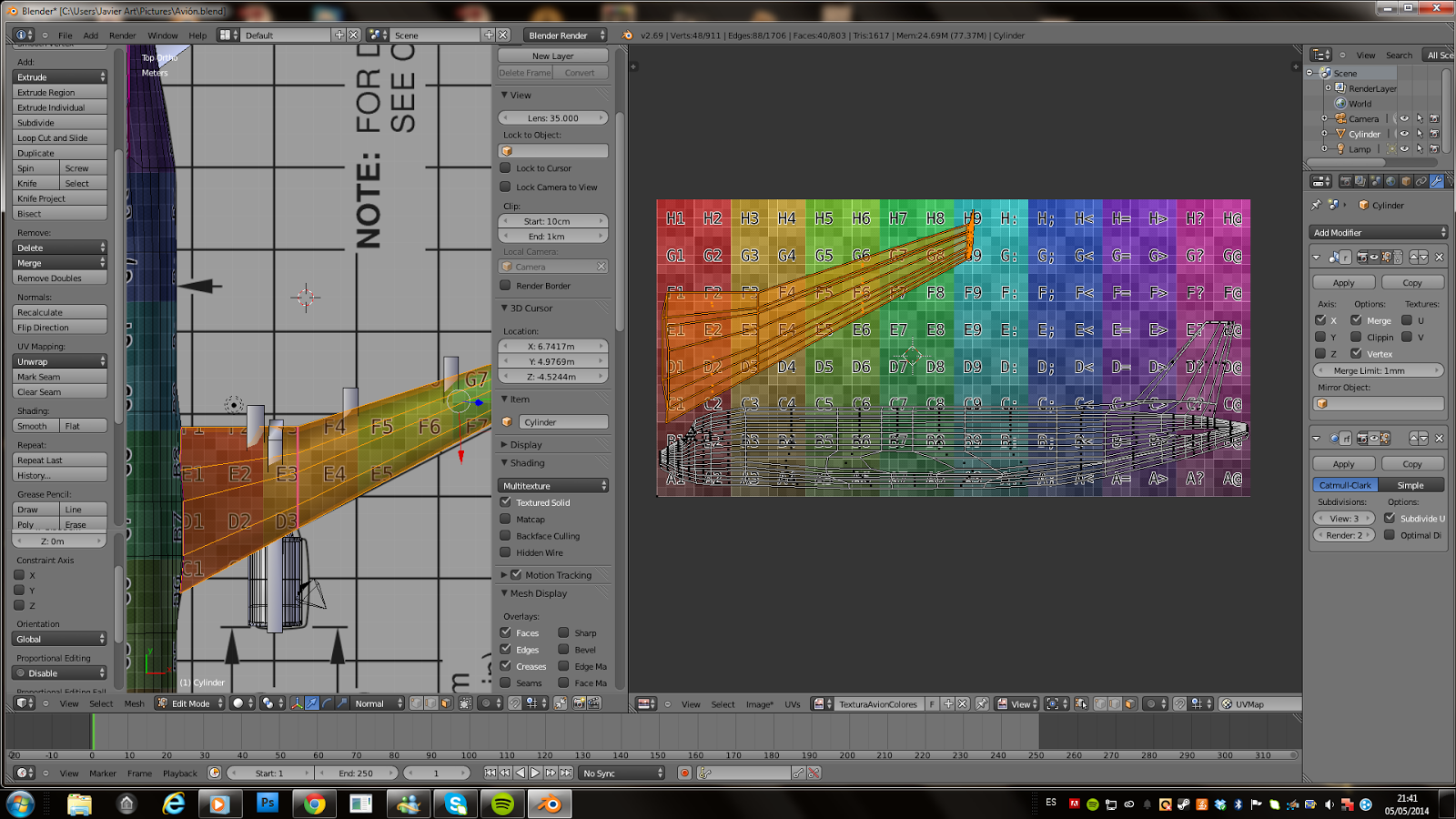Buenos días a todos los amantes de la modelación y las animaciones. Hoy nos adentraremos en el mágico mundo de la creación de texturas con Nodes. Para ello vamos a realizar un proyecto que consistirá en un montón de bolas cayendo por una estructura, como en las famosas tragaperras japonesas Pachinko. Cada bola del proyecto tendrá una textura diferente que generaremos con nodes, estas serán:
-Textura de Luz.
-Textura de Oscuridad
-Textura de mármol
-Textura de metal oxidado.
Cada una con un nivel de dificultad ascendente. Pero lo primero será modelar sencillamente nuestra estructura de Pachinko. Para ello, generamos un plano que inclinaremos.
Tras esto, generamos un cubo y lo alargamos, le dotamos de
una textura sencilla y colocamos inclinado en el plano. Multiplicamos este
objeto varias veces y los colocamos inclinados con respecto al plano. Tras esto
hacemos un recogebolas, basta con un plano al que dotamos de más polígonos y
doblamos por los vértices para que al caer en él las bolas no se vayan rodando.
Y ya tenemos nuestra estructura, le damos al play para ver
como cae la bola. Si lo hemos hecho bien, la bola caerá en el plano sin
problemas. Genera tres esferas más y nos ponemos a trabajar con los nodes.
Para ello, dividimos la pantalla y especificamos que una
mitad la queremos para trabajar con Nodes. Pasa a Cycles Render. Ahora
pinchamos en una de las esferas, le añadimos una textura y especificamos que
queremos usar Nodes en la textura. De paso renombrémosla como “TexturaLuz”.
Pasemos a la ventana de Nodes. Ahora añadiremos dos Nodes, un “Emission” que
hará que nuestro objeto emita luz, o como veremos después, hagan lo
opuesto. Pon el “Emission” conectado al Output y borra lo
demás. Si le damos al Emission un valor positivo y un color (predeterminado en
blanco) este node hará que nuestro objeto se convierta en una bombilla. Así de
sencillo.
Ahora escogemos una bola diferente y hacemos lo mismo que
con la “TexturaLuz” pero esta vez llámala “TexturaSombra”, y en diferencia en
Emission le damos un valor negativo, por ejemplo -4.000. Y ya acabamos de
romper la física general generando un objeto que nos dará dolor de cabeza de
imaginarlo en la realidad, tenemos una bola que emite oscuridad.
Es interesante los usos que les puedes dar a estas combinaciones
de nodes tan sencillas pero a su vez tan vistosas. Y ahora pasaremos a mayores.
Escogemos otra bola y realizamos las mismas acciones que con
los otros, cuando estemos en la pantalla de Nodes, añadiremos un Node de “Image
Texture” en el cual le diremos que use una imagen de textura de mármol que
previamente descargaremos de internet. Añadiremos un “Texture Coordinate”, que
coordinará sobre qué tipo de objeto vamos a aplicar la textura. Y listo.
Ahora pasaremos con la textura más compleja, la de la bola oxidada. Para ello haremos todos los pasos de la bola de mármol, pero añadiremos estos nodes. Como hemos dicho, los Nodes de Blender se aprenden jugando con ellos, y se pueden conseguir cosas parecidas siguiendo caminos totalmente distintos, por lo que explicaré para qué sirven los nodes que pongamos, pero si os interesa ver cómo los he conectado y las rutas que he seguido, descargaos el proyecto o mirar en las imágenes.
Empecemos con la textura metálica. Pondremos un “Mapping” que nos permitirá decidir cómo se aplica la textura por el objeto, es decir, cómo se ajusta al mapeado. Un “Color Ramp” nos ayudará a cambiar de color la textura y a decidir la intensidad de los tonos, así como las sombras, pero si queremos que cambiar el color debemos añadirle un “RGB”.
Los “Mix” nos permiten crear capas de color, lo que nos
otorga una textura más tridimensional. “Noise Texture” nos crea ruido en el
objeto, es decir, rugosidad. “Glossy” y Mix Shaders” ya lo hemos explicado en
otros post, pero os recuerdo que uno sirve para darle una apariencia brillante,
como de cristal, a la textura; y “Mix Shaders” sirve para mezclar texturas, es
decir, parecido al “Mix” este nos crea capas para las texturas. “Voronoi
Texture” nos crea una textura de efecto Voronoi, es decir, como las celdillas
del mármol que tienen una estructura geométrica pero parecen un poco caóticas. “Musgrave
Texture” es similar, nos crea rugosidad una apariencia de erosión. Estos nodes,
al ser combinados con “Color Ramp” nos crean las sombras en el objeto, y es lo
que le dará tridimensionalidad y profundidad.
Estos son los principales Nodes usados. Cuando lo tengamos,
simplemente posicionamos la cámara en un buen ángulo y en la visión de render
veremos nuestra obra. Multiplicamos las bolas para darle más juego y listo,
nuestro Pachinko está terminado.
Aquí tenéis el vídeo del proyecto:
https://www.youtube.com/watch?v=wNW4eevqz4Q&feature=youtu.beY el proyecto en sí:
https://mega.co.nz/#!FpQ0ETSZ!N5VDLlopNkCxIih4BTRffrgeEtSrgBlH-kGhwVkIlZ4