Hola de nuevo, amigos del Blender. Hoy procederemos a finalizar la práctica anterior, es decir, nuestro avión, otorgándole una textura a nuestro aparato y un fondo que le de la ilusión de estar volando en el cielo.
Antes de comenzar a texturizar, primero añadiremos un detalle a nuestro avión, las ventanillas de la cabina de mandos. Para ello pasaremos al modo edición, ahí vamos a usar la herramienta cuchillo (k) y con ella generaremos los polígonos necesarios para darle forma a nuestras ventanas. Tras esto, borramos las caras creadas. Ahora seleccionaremos los puntos de vértice de la primera ventana. Tras esto pulsaremos la tecla F (que generará una cara) e inmediatamente la tecla I, que nos generará un marco de geometría al rededor de la cara. Después simplemente iremos al modo cara y seleccionando la cara interior, la introduciremos para dentro usando la flecha del eje X.
Para que el Clark no interfiera y obtengamos esa forma de ventana, usaremos Shift+E para que se ajuste a la maya. Y a continuación seguimos el mismo proceso con las siguientes ventanas. Os quedará algo como en la imagen.
Ahora seleccionaremos los cristales de nuestro avión y generaremos una textura básica que le asignaremos para darle color a los cristales (yo he escogido negro). Y ya tenemos nuestro avión finiquitado. Ahora solo queda darle una textura a nuestro aparato.
Lo primero que deberéis hacer es abrir otra ventana y abajo a la izquierda veréis un botón en el que nos deja cambiar el uso de la ventana a "UV/ Image editor". Ahora, pondremos un mapa de texturas con el que empezaremos a mapear nuestro avión. Para ello en el botón "Image" seleccionáis "New", escogéis la del mapa de colores (la que veis en la imagen inferior), y ya podemos empezar.
Ponemos el avión en la vista cenital y con la herramienta de selección marcamos todos los vértices del cuerpo del aparato (dejando las alas sin seleccionar pero sí el alerón de cola). Pasamos a la vista lateral y nos aseguramos de que todos los vértices que necesitamos han sido seleccionados. Y ahora simplemente le damos a la tecla "U" y en el display que surgirá seleccionamos la opción "Project from View". Esto nos acaba de generar un patrón del objeto que será utilizado por el programa para encajar las texturas que le vamos a meter. Un buen ejemplo para comprender su funcionamiento es el de los patrones de costura, dado que funcionan de la misma manera, generando un dibujo plano de un objeto tridimensional. Pero es nuestro modelo nos saldrá muy pequeño, así que debemos encajarlo. Lo seleccionamos pulsando "A" y lo escalamos con "S" hasta que nos quede como queremos.
Ahora pasemos a las alas, empezando por la frontal, realizamos una selección de sus vértices, sin seleccionar ni las turbinas ni los embellecedores, nos ponemos en la vista cenital y le volvemos a dar a la "U" y seleccionar la opción en el menú. Pero veremos que ahora no está lo que hemos hecho antes. Como nos interesa tener todo en el mismo lugar, cogemos y pulsamos el botón con forma de caja con dos puntos naranjas que se encuentra en la barra inferior a la derecha. Al pulsarlo, ya tendremos todo en la misma imagen. Ahora simplemente redimensiona la figura del ala para que case de la mejor manera en el mapa de colores.
Hacemos lo mismo con el ala trasera y pasamos a realizar los modelos de las turbinas y de los embellecedores. Como trabajamos ahora con elementos más complejos, dado que los otros son más planos, realizaremos el unwrap de ellos de forma manual. Empecemos con la turbina. Seleccionamos del cuerpo principal un loop (o circunferencia del borde) exterior y pulsamos "Ctrl+E", en el menú seleccionamos "Mark Seam", y ya tenemos la primera costura seleccionada. Ahora seleccionamos una de las lineas laterales por todos los lados (por dentro y fuera, hasta que forme otro loop) y hacemos lo mismo. Por último seleccionamos el loop trasero y pulsamos de nuevo lo mismo. Y ya tenemos seleccionadas las lineas por las que Blender abrirá la figura al hacer el mapa 2D. Pulsamos la tecla "U" de nuevo, y le damos a la opción del menú "Unwrap". Nos generará una figura muy extraña, pero no temáis, eso es porque Blender no sabe las dimensiones exactas del objeto. Para corregirlo pasamos al modo objeto, y con el avión seleccionado pulsamos la tecla "Ctrl+A" y a en el menú seleccionamos "Scale". Y ya está. Ahora volvemos al modo anterior, volvemos a realizar el Unwrap y ahora nos saldrá mucho más recto. Ahora pasaremos a colocarlo para que nos quede mejor. Para ello, vuelve a darle al botón de antes para quedarte sólo con esta figura. A continuación lo movemos, por ejemplo yo los he puesto paralelos, y vamos a estirarlos para que queden más rectos. Para ello primero eliminamos la sincronización entre los vértices deseleccionando y volviendo a seleccionar la turbina. Ahora Seleccionamos una de las lineas y pulsamos "W", lo alineamos al eje x, y ya está. Ahora debemos repetir ese paso con todas las lineas hasta que quede recto.
Ahora simplemente realizamos los mismos pasos con la tobera. Los embellecedores recomiendo seleccionarlos todos y hacer un Unwrap de ellos a la vez y dejarlos tal cual. Los colocamos y ya tenemos nuestro avión mapeado. Salvemos el proyecto por si acaso, que si no, esto no nos servirá de nada, ya que hemos hecho un mapa de coordenadas.
Ahora vamos a exportar este mapa del objeto para poder trabajar con él en un programa de dibujo, en el que pintaremos las texturas. Para ello, pulsa el botón "UVs", y en el menú dale a "Export Uv layout" y nos guardamos el PNG que nos generará. Ahora abrimos el programa de dibujo, recomendablemente uno que trabaje con capas. Yo uso Photoshop, pero también podéis usar otros como Gimp o equivalentes. Abrimos el PNG generado en una de las capas, y a continuación empezaremos a diseñar el aspecto de nuestro querido avión.
Te recomiendo que pongas el mapa en la primera capa y trabajes por debajo de él, dado que sólo nos servirá lo que esté debajo de las lineas. Vamos, que Blender nos ha generado un dibujo para rellenar como los de los libros de pinta y colorea.
Ahora se llevan mucho los aviones temáticos, así que he decidido que para darle un toque de elegancia a mi aeroplano, lo voy a decorar con una imagen y los colores de una de las series estrella de la década "Mad Men". Pintamos todo lo que queramos que se vea, desde las ventanillas y puertas hasta la numeración (la cual recomiendo realizar con letras y números que se lean igual al revés, dado que estamos usando la herramienta espejo para generar la otra mitad de nuestro avión y se van a voltear).
Cuando lo tengamos, un consejo, desactiva la capa del mapa antes de guardar la imagen, o saldrá por encima (como puedes ver en las siguientes imágenes que tomé antes de darme cuenta del error). Lo guardamos (recomiendo formato PNG) y ahora simplemente nos queda introducirlo.
Para introducirlo, volvemos a Blender, pulsamos el botón de "Image" y le damos a "Open Image". La seleccionamos y listo. Nuestro avión tiene textura.
¡Mira qué bonito queda hasta con las lineas del mapeado! Es un avión difícil de no ver en el cielo.
El avión ya estaría como tal texturizado. Ahora vamos a jugar con él, vamos a verlo volar en un fondo. Para ello, debemos ajustar su iluminación y el efecto del material, por lo que le añadiremos unos cuantos Nodes. Abrimos otra pestaña en nuestro Blender, y seleccionamos la opción de "Nodes Editor". Pasamos a "Cicles Render". Nos vamos a la pestaña de texturas y seleccionamos el material blanco, dado que nuestro dibujo habrá desaparecido. La cambiamos a "Use Nodes" y comenzaremos a trabajar en ella.
Los Nodes son el elemento más cercano a la programación de Blender, dado que estos añaden y modifican las variables matemáticas que usa el programa para representar los objetos. Pero no preocuparse, cuando memorizas un poco los nombres, todo se vuelve muy intuitivo.
Añadamos un node nuevo con la misma combinación que si añadiéramos un objeto. En este caso escogemos el de "Image Texture". En el "Open", elegimos nuestra textura del avión. A continuación pulsa en el punto amarillo y conéctelo con el otro punto amarillo del node "Diffuse BSDF". Y ya está, si le damos a Render View, lo podemos ver ya puesto. Ahora juguemos un poco. Para que tenga más brillo, añadimos un node de "Glossy" y uno de "Mix Shader", los conectamos entre el "Diffuse BSDF" y el "Ouput Image" por los botones correspondientes (los podéis ver en el proyecto que acompaño), y listo.
Ahora simplemente buscamos una imagen de fondo y la añadimos como plano (Para hacerlo primero tienes que abilitar la opción en el panel de herramientas de Blender). Colocamos la imagen, generamos unas luces como en el proyecto del mapa y... ¡Renderizamos!
¡Y ya está! Si lo habéis hecho bien, os quedará una imagen tan bonita como esta, digna de un anuncio de Iberia. Nos vemos en el siguiente post.
https://mega.co.nz/#!9pggTaiZ!ZCdK0Y2pxYwTClQS5XyjqvEjytcKlXSlhEQH7EvpwZY



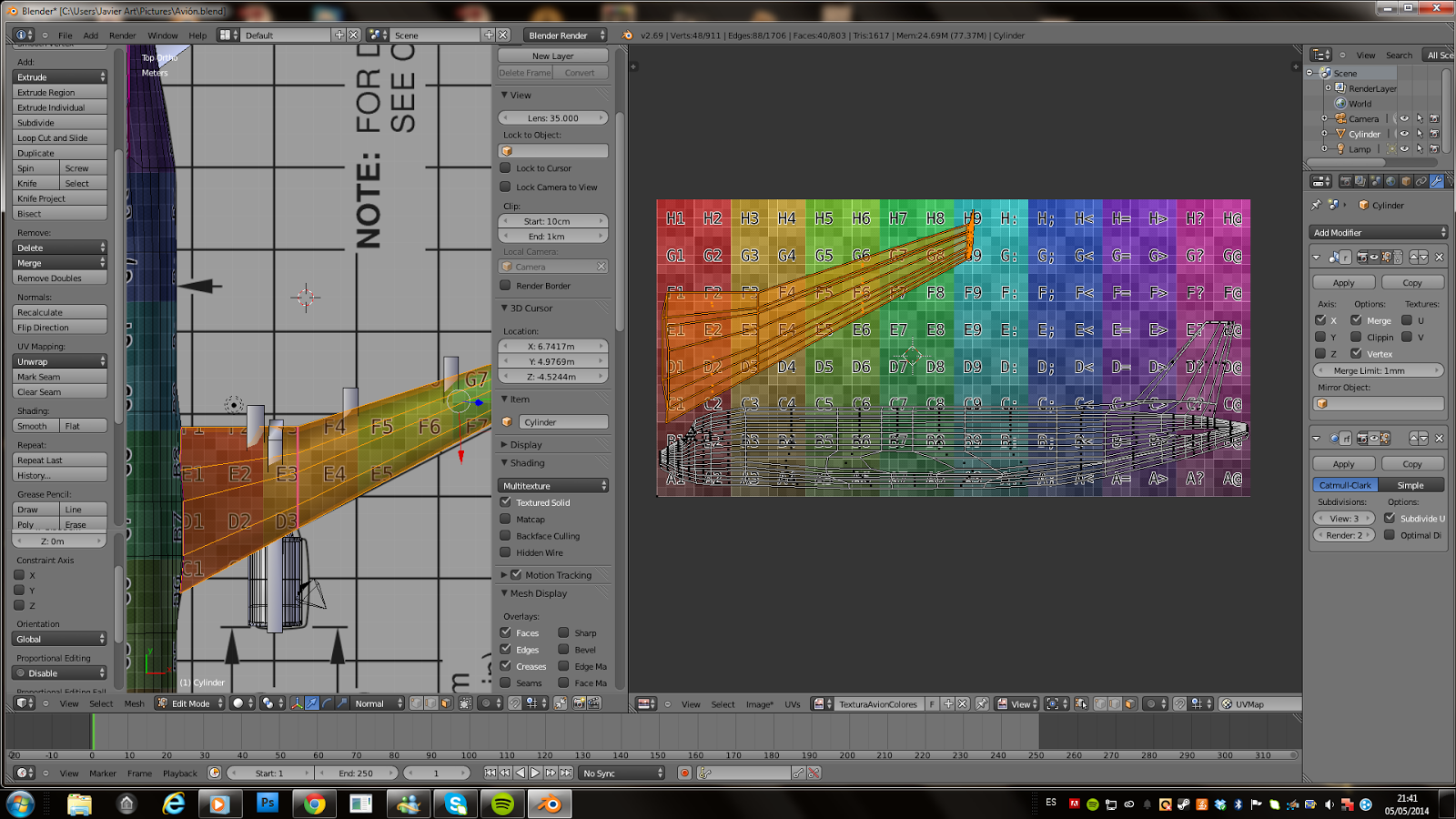








No hay comentarios:
Publicar un comentario